Window Xp
SP3 Dark Edition V.7 Rebirth Refix Version Ahe nah ini adalah salah
satu sistem os dari microsoft dan fungsi nya pun sama hanya saja yang
ini lebih lengkap dan lebih bagus dari pada windows Xp standar biasa dan
Window Xp SP3 Dark Edition V.7 Rebirth Refix Version Ahe di peruntukan
bagi orang yang suka main game karna saya baca dari website lain
windows ini bukan hanya sekedar windows karna windows ini dapat
maningkatkan kecepatan game grafis sekitar kurang lebih
30% dari sebelumnya bagus bukan memang ini adalah salah satu solusi bila komputer anda lelet dalam masalah game
Fiture tambahan windows ini
IE6, WMP11,
Full Unattended, RVMUpdatePackSP3 1.0.3, RyanVM’s AddOn Version 1.9.0,
KelsCPLBonus addon Version 9.2.6, DirectX 9.0c End-User Runtime AddOn
0.6.0 redxii, OnePiece Windows Media Player 11 True AddOn v1.4.1, Ricks
VistaRTMFonts AddOn v1.1, WGA Validation AddOn 1.9.9.1 redxii, Vista RTM
Boot Screen Dark Bar By catalogk, Oeminfo, Ricktendo64 RefreshClock, NR
CursorsAIO, Vista DRIVE Indicator DarkLite Mod, REGTWEAK, Adobe Flash
Player 10.0.12.36 ActiveX Control, Code65536 FontReg 2.1.1, Microsoft
European Union Expansion Font Update 1.2, Microsoft Qfecheck 6.2.29.0,
Microsoft Update 7.2.6001.788, MSXML 4.0 SP2 (Includes KB954430 Hotfix)
dan serta da tambahan fiture yang lainya yaitu :
Miscellaneous Tweaks
KB873374 @Microsoft GDI+ Detection Tool Registry Entry
KB890830@ Microsoft Malicious Software Removal Tool 2.6
Windows XP SP3 WBEM Fix
WGA Validation AddOn – v1.9.9.1 for 32-bit XP
Contains WGA Validation Tool, version 1.9.9.1 of LegitCheckControl.dll Validation tool only, no
Notifications.
Build date: 2/9/2009
Version: 1.9.9.1
WGA Validation AddOn – v1.9.9.1 for 32-bit XP
Contains WGA Validation Tool, version 1.9.9.1 of LegitCheckControl.dll Validation tool only, no
Notifications.
Build date: 2/9/2009
Version: 1.9.9.1
Drivers Intergated
- Intel ICH7R/M ICH8R/M ICH9R/M or ICH10R/D S-ATA AHCI and RAID Controllers
- nForce2/3/4 SataRAID and PataRAID systems
All In One Driver
- DriverPack Chipset
- DriverPack CPU
- DriverPack Graphics
- DriverPack LAN
- DriverPack MassStorage
- DriverPack Sound
- DriverPack WLAN
Fitur tambahan yang lainya :
Wallpaper/ Setup Billboard =>> Ophous Form The Liquives vol2 by Uribaani
OOBE =>> se7en black by jasoncook79
Login =>> UAF Wallpapers by ~Vagia-Giannis
Sound System =>> Glass and Pearl Sound Scheme by Rhor
Theme Da7kStyle Beta1 Edit By Catalogk With Win 7 Alpha Remix And Vista XP Source
Boot Menu =>> Aero StudiO 2008
Dark Bar Boot Screen =>> Microsoft
Kels CPLBonus addon v9.2.6 =>> Kelsenellenelvian
WGA Validation AddOn 1.9.9.1 =>> redxii
RVMAddons 1.9.0 =>> Ryanvm.net
RVMUpdatePackSP3 1.0.3 =>> Ryanvm.net
OnePiece WindowsMediaPlayer 11 True AddOn v1.4.1 =>>
RefreshClock Addon =>> ricktendo64 Mod By Catalogk
VistaRTMFonts AddOn =>> ricktendo64
Regtweak =>> Catalogk
DirectX 9.0c End-User Runtime AddOn 1.9.9.1 =>> redxii
Icon System =>> Rhor
Icon A Different Vista =>> waiteng86
Beberapa screen shot nya


serial numberx : XN34M-FRTGY-SAAHJ-KRTWM-4L36W




















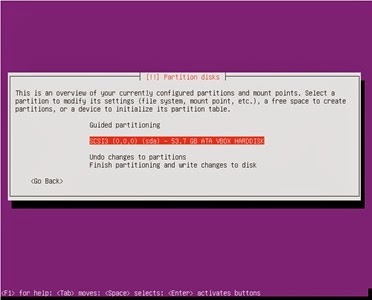






























Follow Us
Were this world an endless plain, and by sailing eastward we could for ever reach new distances